راهنمای اتصال دوربین مداربسته به کامپیوتر بدون اینترنت
راهنمای اتصال دوربین مداربسته به کامپیوتر بدون اینترنت
- مراحل وصل کردن دوربین به کامپیوتر
- مشکلات اتصال کامپیوتر به دوربین مدار بسته
در این مقاله میخواهیم اتصال مستقیم دوربین مداربسنه به لپ تاپ و کامپیوتر را بررسی کنیم. با توجه به متفاوت بودن مراحل انتقال تصویر دوربین مداربسته به لپ تاپ ، سعی خواهیم کرد این مطلب را به صورت کامل در چند بخش شرح دهیم. توجه داشته باشید این مقاله برای انتقال تصویر روی کامپیوتر یا لپ تاپ نگارش شده (بدون اینترنت و در محل نصب دوربین مداربسته).
اگر میخواهید انتقال تصویر دوربین مداربسته در بستر اینترنت را بدانید به مقاله انتقال تصویر دوربین مداربسته روی موبایل با اینترنت مراجعه فرمایید .
مراحل انتقال تصویر مستقیم دوربین مداربسته آنالوگ به کامپیوتر یا لپ تاپ
راهنمای اتصال دوربین مداربسته به کامپیوتر بدون اینترنت
انتقال تصویر دوربین مداربسته به صورت مستقیم بر روی کامپیوتر یا لپ تاپ امکان پذیر نیست و این کار باید حتما از طریق DVR انجام پذیرد. مراحل انتقال تصویر مستقیم DVR بر روی سیستم :
- دستگاه DVR را روشن کنید .
- مانیتور را مستقیما به DVR متصل نمایید .
- به منوی اصلی رفته و بر روی گزینهNETWORK کلیک کنید . ( این گزینه معمولا در قسمت configuration قرار دارد )
- IP ادرس را در این قسمت ست کنید و تیک گزینه DHCP را بردارید تا IP به صورت اتوماتیک تغییر نکند. برای مثال IP ِDVR را 192.168.1.100 در نظر میگیریم .
- و طبق تصویر زیر DNS را نیز ست کنید . (DNS : 255.255.255.0 )
6. پس از تنظیم IP ADDRESS در DVR آن را یادداشت کنید .
7. DVR خود را با یک کابل شبکه به کامپیوتر خود متصل نمایید .
8. IP کامپیوتر شما نیز باید با IP دستگاه ذخیره ساز شما هم رنج باشد .
تنظیمات کامپیوتر برای اتصال مستقیم دوربین مداربسته
1. از قسمت control panel وارد تب network and sharing center شوید .
2. سپس گزینه change adapter setting را انتخاب کنید .
3. در پنجره ایی که باز می شود باید بر روی گزینه ethernet کلیک راست کنید و گزینه properties را باز کنید .
4. در پنجره پیش روی شما گزینه internet protocol version 4 وجود دارد . بر روی آن تک کلیک چپ کنید تا رنگ آن آبی شود.
سپس گزینه properties را بزنید .
- 5. در پنجره باز شده گزینه use the following ip address را تیک بزنید و طبق تصویر زیر اعداد را وارد کنید .
- IP ADDRESS 192.168.1.101
- SUBNET MASK 255.255.255.0
- DEFULT GETWAY 192.168.1.1
- PREFERRED DNS SERVER 4.2.2.4
- ALTERNATE DNS SERVER 8.8.8.8
6. سپس تمامی پنجره ها را تایید کنید و ببندید تا مراحل کانفیگ کارت شبکه کامپیوتر شما برای انتقال تصویر مستقیم بدون اینترنت انجام شود .
7. حال نوبت نصب نرم افزار مربوط به DVR شما می رسد که باید بر روی کامپیوتر نصب شود .
نصب نرم افزار دوربین مداربسته بر روی کامپیوتر و تنظیمات آن
تمامی برند های دوربین مداربسته برای خود نرم افزار جداگانه ایی دارند. برای مثال نرم افزار دوربین مداربسته ورتینا VIEWNET 3500 است که از سایت کیسیس قابل دانلود است. همچنین نرم افزار دوربین مداربسته هایکویژن نیز IVMS4200 است که این نیز در این سایت برای شما عزیزان در دسترس قرار گرفته است. نرم افزار دوربین مداربسته داهوا نیز DAHUA SMART PSS است که این نیز در سایت کیسیس قابل دانلود خواهد بود. برای مثال ما بر روی نرم افزار کلاینت دوربین مداربسته ورتینا تنظیمات را اموزش خواهیم داد . بیس کلی تنظیمات کلاینت ها همانند هم هستند و تفاوت چندانی باهم ندارند و فقط شکل گرافیکی نرم افزار ها متفاوت است . نرم افزار کلاینت دوربین مداربسته ورتینا را از بخش دانلود ها دریافت و نصب کنید.
1.پس از اتمام نصب نرم افزار در مرحله اول نرم افزار از شما درخواست می کند که یک رمز عبور برای نرم افزار تعریف نمایید که این پسورد باید شامل حروف بزرگ و کوچک و عدد باشد .
2. پس از آن صفحه اول نرم افزار برای شما نمایش داده خواهد شد .
تنظیمات نرم افزار دوربین مداربسته بر روی کامپیوتر
3. در این قسمت گزینه device management را انتخاب کنید .
4. توجه داشته باشید باید ارتباط کابلی شما با DVR برقرار باشد ( با کابل LAN )
5. در کادر پایین صفحه باید مشخصات و IP دستگاه ذخیر ساز یا همان DVR را مشاهده کنید .
6. IP دستگاه DVR شما همانطور که قبل از این مراحل ست کردیم 168.1.100 است .
7. بر روی IP دستگاه DVR خود در کادر پایین یک بار کلیک چپ کنید و سپس add client را بزنید .
8. در صفحه باز شده طبق تصویر یک نام برای DVR خود انتخاب کنید و در پایین کادر user و password دستگاه DVR خود را وارد نمایید .
9. در قسمت پورت عدد 8000 نمایان است . این عدد را تغییر ندهید .
10. پورت انتقال تصویر در دوربین مداربسته ورتینا 8000 است .
11. این عدد در برند های مختلف متفاوت است که میتوان آن را در قسمت nat در گزینه network هر DVR یافت .
12. حال گزینه add را بزنید تا صفحه بسته شده و DVR در کادر سفید بالای صفحه اضافه شود .
13. اگر مراحل گفته شده را درست انجام داده باشید در قسمت LIVE VIWE نرم افزار بروی نامی که برای DVR انتخاب کردید را بزنید تصاویر قابل مشاهده خواهند بود .
مراحل انتقال تصویر مستقیم دوربین مداربسته تحت شبکه به کامپیوتر یا لپ تاپ
دوربین مداربسته تحت شبکه می تواند به صورت مستقل به کامپیوتر شما متصل شود . از آنجایی که اتصال مستقیم NVR به لپ تاپ همانند ارتباط DVR است به آن نمیپردازیم .
مراحل اتصال
- ابتدا دوربین تحت شبکه خود را با اداپتور یا سوییچ POE روشن نمایید .
- سپس با یک کابل LAN دوربین را به سوییچ یا مستقیما به کامپیوتر خوب متصل کنید .
- نرم افزار IP FINDER برند دوربین مداربسته خود را نصب کنید. این نرم افزار در برند ورتینا SADP نام دارد که همانند موارد قبل در قسمت دانلود سایت کیسیس در دسترس شما عزیزان است .
- نرم افزار را نصب کنید و IP دوربین متصل به کامپیوتر را بیابید .
- IP دوربین مداربسته معمولا و در اکثر برند ها در رنج 192.168.1 هستند. شما باید IP کامپیوتر خود را با IP دوربین هم رنج نمایید.
- نکته بسیار مهم اینکه دقت نمایید IP دوربین شما با IP کامپیوتر یکی نباشد.
اگر دوربین شما برای مثال 192.168.1.100 است ، کامپیوتر باید 192.168.1.101 یا 192.168.1.102 یا 192.168.1.99 و … باشد .
سه رقم اخر در سیستم های مختلف یا دوربین های مختلف در یک شبکه نباید تداخل کند .
از قسمت control panel وارد تب network and sharing center شوید .
سپس گزینه change adapter setting را انتخاب کنید .
در پنجره ایی که باز می شود باید بر روی گزینه ethernet کلیک راست کنید و گزینه properties را باز کنید .
در پنجره پیش روی شما گزینه internet protocol version 4 وجود دارد . بر روی آن تک کلیک چپ کنید تا رنگ آن آبی شود.
سپس گزینه properties را بزنید .
در پنجره باز شده گزینه use the following ip address را تیک بزنید و طبق تصویر زیر اعداد را وارد کنید .
IP ADDRESS 192.168.1.101
SUBNET MASK 255.255.255.0
DEFULT GETWAY 192.168.1.1
PREFERRED DNS SERVER 4.2.2.4
ALTERNATE DNS SERVER 8.8.8.8
- حال یک صفحه explorer باز نمایید و در قسمت address bar ادرس دوربین خود را وارد کنید .( IP ADDRESS)
- اینتر را بزنید و وارد تنظیمات دوربین مداربسته شوید .
در دوربین تحت شبکه میتوانید با اتصال دوربین به کامپیوتر و نصب نرم افزار بدون نیاز به NVR تصاویر دوربین ها را مشاهده نموده و تصاویر را در کامپیوتر یا لپ تاپ خود ذخیره نمایید .
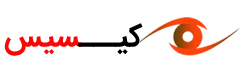
 پکیج آماده دوربین مداربسته
پکیج آماده دوربین مداربسته دوربین مداربسته unv
دوربین مداربسته unv






I am really impressed with your writing skills and also with the layout on your blog.
Is this a paid theme or did you customize it yourself?
Either way keep up the excellent quality writing, it is rare
to see a great blog like this one these days.
Thank you for reading our content and giving your opinion, it gives us a great morale to continue strong.